本文最后更新于:2024年5月7日 下午
课程链接:https://www.bilibili.com/video/BV1Cb411u7L9?p=7
本节课介绍基本的文本导航命令。
导航命令
命令模式下:
移动光标
j: 下移一行k: 上移一行l: 右移一列h: 左移一列
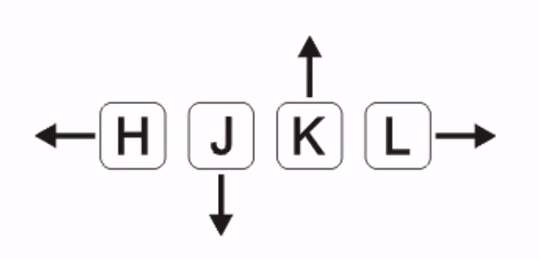
Ctrl+f: 下翻页Ctrl+f: 上翻页
单词切换
w: 下一个单词,分辨标点W: 下一个单词,只识别空格b: 上一个单词,分辨标点B: 上一个单词,只识别空格
光标复位
z - Enter: 将光标所在位置复位至中上部
行间切换
0: 光标移至行首^: 光标移至行内第一个单词$: 光标移至行尾num - gg: 移动至num行第一个单词num - G: 移动至num行第一个单词:num - Enter: 移动至num行第一个单词:$ - Enter: 移动至num行第一个单词gg: 返回文件首部第一个单词G: 到文件最末行第一个单词
工作状态
Ctrl+g: 显示文件名 工作状态 当前行数

g - Ctrl+g: 显示当前行列详细信息

:set ruler: 开启标尺信息

开启标尺后,
Ctrl+g不再显示重复信息
:set noruler: 关闭标尺信息:set ruler!: 对当前ruler设置取反(如果关闭则打开,如果打开则关闭)
快捷键汇总
滚动整页或半页
| 导航键 | 描述 |
|---|---|
| CTRL+F | 向下滚动整页 |
| CTRL+B | 向上滚动整页 |
| CTRL+D | 向下滚动半页 |
| CTRL+U | 向上滚动半页 |
| CTRL+E | 向下滚动一行 |
| CTRL+Y | 向上滚动一行 |
字的导航
| 导航键 | 描述 |
|---|---|
| w | 移动到下一个word的开始处 |
| W | 移动到下一个WORD的开始处 |
| e | 移动到当前word的末尾 |
| E | 移动到当前WORD的末尾 |
| b | 移动到前一个word的开始处 |
| B | 移动到前一个WORD的开始处 |
word和WORD的区别
word由一系列的字符、数字和下划线构成,而WORD是由非空白符组成的字符串,有空格分开。例如image[0].x = 192.15,那么这个有很多的word组成,而只有三个WORD组成,分别为:image[0].x、=和192.15。
一行中的几个光标特殊位置
| 导航键 | 描述 |
|---|---|
| 0 | 跳转至当前行的开始 |
| $ | 跳转至当前行的结束 |
| ^ | 跳转至当前行开始的第一个非空字符 |
| g_ | 跳转至当前行最后一个非空的字符 |
段落、章节、语句的跳转
| 导航键 | 描述 |
|---|---|
| { | 移动至当前段落的开始 |
| } | 移动至下一段落的开始 |
| [[ | 移动至当前章节的开始 |
| ]] | 移动至下一章节的开始 |
| ( | 移动至当前语句的开始 |
| ) | 移动至下一语句的开始 |
好好体会段落、章节和语句的含义。其中段落比较使用,可以从一个子函数中来回的跳转。章节:大跳转。语句:空白行分割。
屏幕导航
| 导航键 | 描述 |
|---|---|
| H | 移到屏幕顶端的行-home |
| M | 移到屏幕中央的行-middle |
| L | 移到屏幕底端的行-last |
| nH | 移到屏幕顶端往下的第n行 |
| nL | 移到屏幕底端网上的第n行 |
使用当前行重绘屏幕
| 导航键 | 描述 |
|---|---|
| z然后ENTER | 将光标行移到屏幕顶端并滚动屏幕 |
| z. | 将光标行移到屏幕中心并滚动屏幕 |
| z- | 将光标行移到屏幕底端并滚动屏幕 |
| 200z然后ENTER | 会把第200行移到屏幕顶端 |
快速跳转至文件首尾
| 导航键 | 描述 |
|---|---|
| :0 | 跳转至文件头-方法1 |
| gg | 跳转至文件头-方法2 |
| 1G | 跳转至文件头-方法3 |
| 😒 | 跳转至文件尾-方法1 |
| G | 跳转至文件尾-方法2 |
跳转至文件的第N个字符、N%
| 导航键 | 描述 |
|---|---|
| 50% | 跳转至文件的50%处,即文件中间 |
| 75% | 跳转至文件的75%处,即3/4处 |
| 100l | 跳转至从当前位置开始计算的第100个字符 |
| 100 |
跳转至从当前字符开始计算的第100个空格处,与上述100l含义相同 |
| :goto 25 | 移动至从文件开始处的第25个字符 |
| 25 | | 移动到当前行的第25个字符 |
显示当前行数
| 命令 | 描述 |
|---|---|
| :set number:set nu | 显示行数 |
| :set nonumber:set nonu | 不显示行数 |
| :set numberwidth=10 | 行数显示默认宽度为4个字符,我们可以通过该命令来设为10个字符。 |
跳转至特定行
| 导航键 | 描述 |
|---|---|
| :50 | 跳转至50行-方法1 |
| 50gg | 跳转至50行-方法2 |
| 50G | 跳转至50行-方法3 |
源码导航
下面的几个对与经常写程序源码的或者写shell脚本的系统管理员比较有用。
| 导航键 | 描述 |
|---|---|
| % | 跳转至匹配对,可以是()、{}或者[] |
| [( | 跳转至前一个没有匹配的( |
| [) | 跳转至前一个没有匹配的) |
| [{ | 跳转至前一个没有匹配的{ |
| [} | 跳转至前一个没有匹配的} |
在插入状态移动光标
在常规状态下,我们可以通过w和W来在word中移动光标,但是一旦进入了插入模式,就不能使用这两个导航键了,但是我们也不需要退出插入模式,然后在使用w导航,我们可以使用SHIFT+方向键来快速移动。
使用CTRL+O和CTRL+L跳转
Vim会保存我们在其中的所有导航操作到一个列表,我们可以使用:jumps来查看该列表,同时可以使用下述导航键来进行跳转。
| CTRL+O | 跳转至前一个记录点 |
|---|---|
| CTRL+L | 跳转至后一个记录点 |
| 5CTRL+O | 跳转至当前记录点的前5个 |
| 5CTRL+L | 跳转至当前记录点的后5个 |
在很长的一行中导航
我们知道一般终端的每一行都会有个字数限制,如果一行的字符数超过了这个限制,就会自动跳转到下一行,比如实际的一行可能你看起来是5、6行的样子,那么这个时候你如果使用j、k那么就有种跳转了N行的假象。在这种情况下,如果在视觉情况下,跳转到下一行(其实是同一行),使用下述导航键。
| 导航键 | 描述 |
|---|---|
| gj | 视觉中的下一行 |
| gk | 视觉中的上一行 |
| g^ | 当前视觉行的行首 |
| g$ | 当前视觉行的行尾 |
| gm | 当前视觉行的中间 |
Vim命令行导航
在我们使用vim打开文件的时候,就可以按照自己的需要跳转到指定的位置。
| 命令行 | 描述 |
|---|---|
| vim +143 |
打开文件filename,并跳转到143行 |
| vim +/search-term |
打开文件filename,并跳转到从文件头开始的第一个符合条件的位置 |
| vim +?search-term |
打开文件filename,并跳转到从文件尾开始的第一个符合条件的位置 |
| vim –t TAG | 跳转到一个特定的TAG |
使用标记创建本地书签
有两种书签,本地书签和全局书签,区别在于本地使用小写字母,全局使用大写字母。
| 书签命令 | 描述 |
|---|---|
| ma | 在光标位置创建书签a |
| `a | 跳转到书签a的精确位置 |
| ‘a | 跳转到书签a所在行的行首 |
创建全局书签
将ma改为mA就可以创建全局书签A。
这个主要用在当我们打开多个文件的时候,创建全局书签可以方便的在各个文件中跳转。
显示所有的书签
可以使用命令:marks来显示所有的书签。我们会发现不过什么时候打开所有书签,都会有’, ”,[ ,]和.。这几个都是默认的书签,有特殊的含义。
| 默认书签 | 描述 |
|---|---|
| `” | 退出前最后编辑的位置 |
| `[ | 上次修改或者复制的第一个字符 |
| `] | 上次修改或者复制的最后一个字符 |
| `< | 上次visual区域的第一行 |
| `> | 上次visual区域的最后一行 |
| `. | 最后一次修改的位置 |
| `^ | 最后一次插入模式停止的位置 |
还可以使用:marks a来显示所有关于书签a的详细信息。
使用ctags来有效地在源码中跳转
-
当然使用之前,需要先行安装ctags包;
-
在源码文件夹中,使用ctags *.c来生成一个文件名为tags的信息tags文件;
-
然后vim main.c 后,输入:ta main就可以直接跳转到mian定义处,
-
也可以使用CTRL+]来跳转到函数的定义处,使用它CTRL+T返回到原文件;
-
还可以使用它:ta *然后按tab来便利需要查询的函数;
| Vim命令 | 描述 |
|---|---|
| :ts | 显示所有的tag表 |
| :tn | 跳转到列表中的下一个tag |
| :tp | 跳转到列表中的前一个tag |
| :tf | 跳转到列表中的第一个tag |
| :tl | 跳转到列表中的最后一个tag |
参考资料
文章链接:
https://www.zywvvd.com/notes/tools/vim/vim-nootbook-2/
“觉得不错的话,给点打赏吧 ୧(๑•̀⌄•́๑)૭”
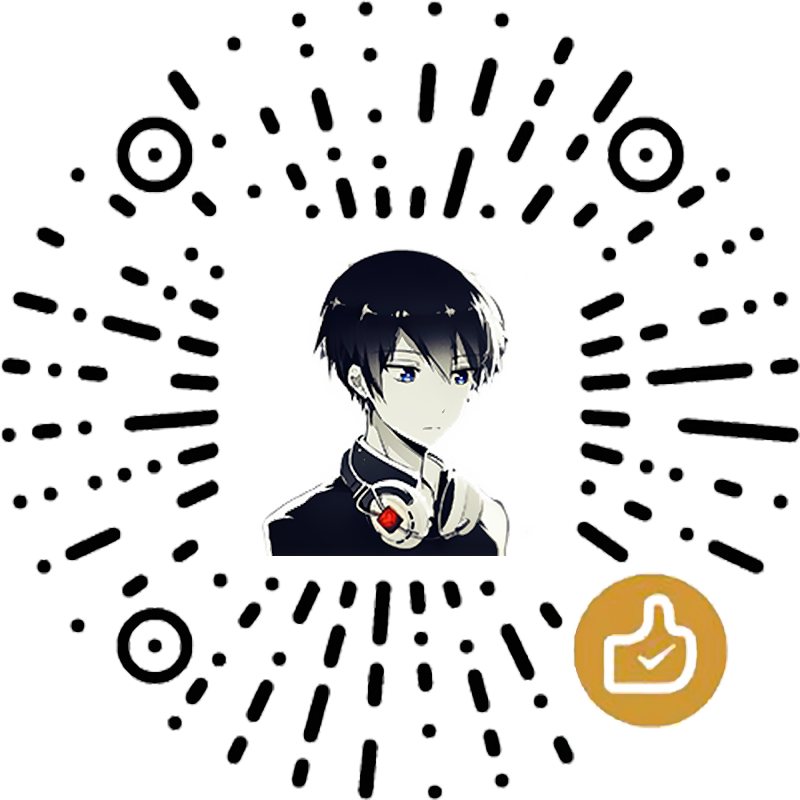
微信支付
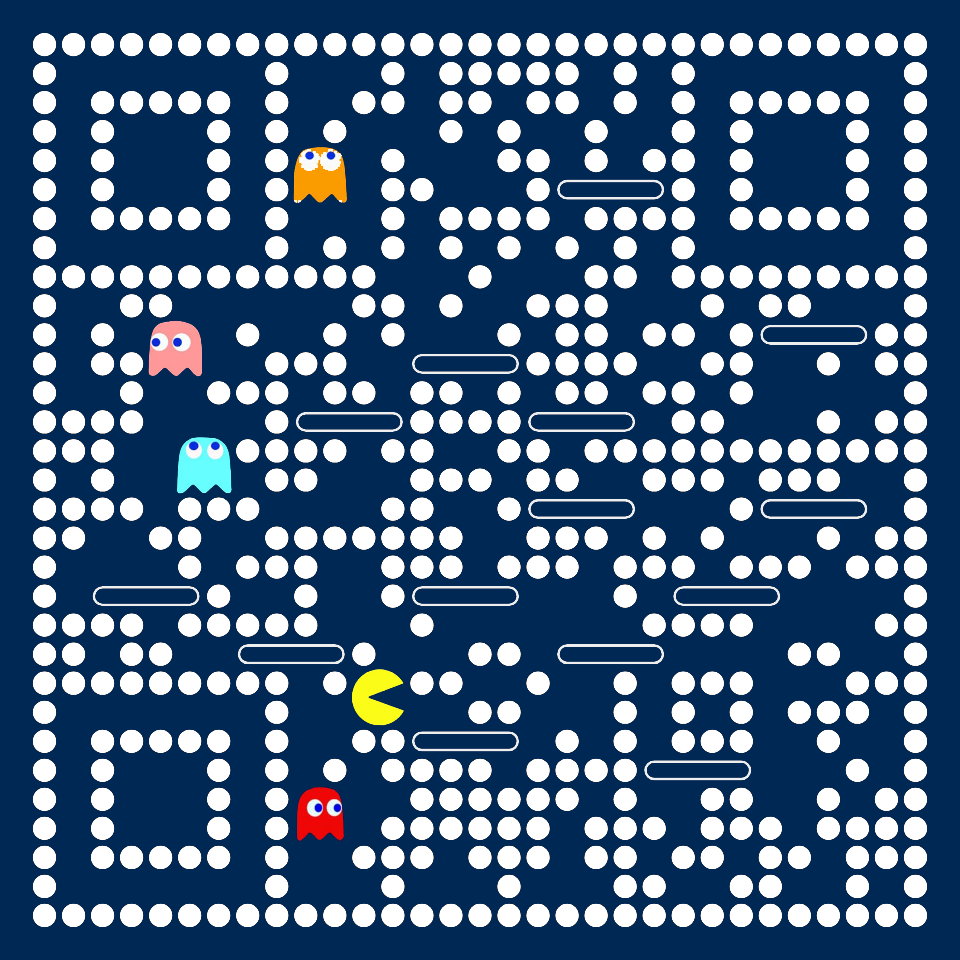
支付宝支付