本文最后更新于:2024年5月7日 下午
Windows 具有方便的FTP功能,本文记录相关功能的开启和使用方法。
开启Windows FTP功能
- 控制面板 -> 程序和功能 -> 启动或关闭Windows功能 -> FTP服务
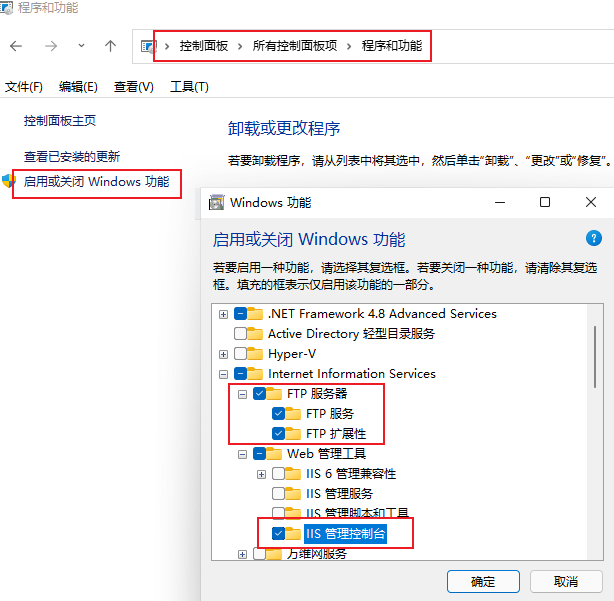
等待更新功能。
添加FTP
- 搜索 Internet Information Services 打开 (IIS)管理器
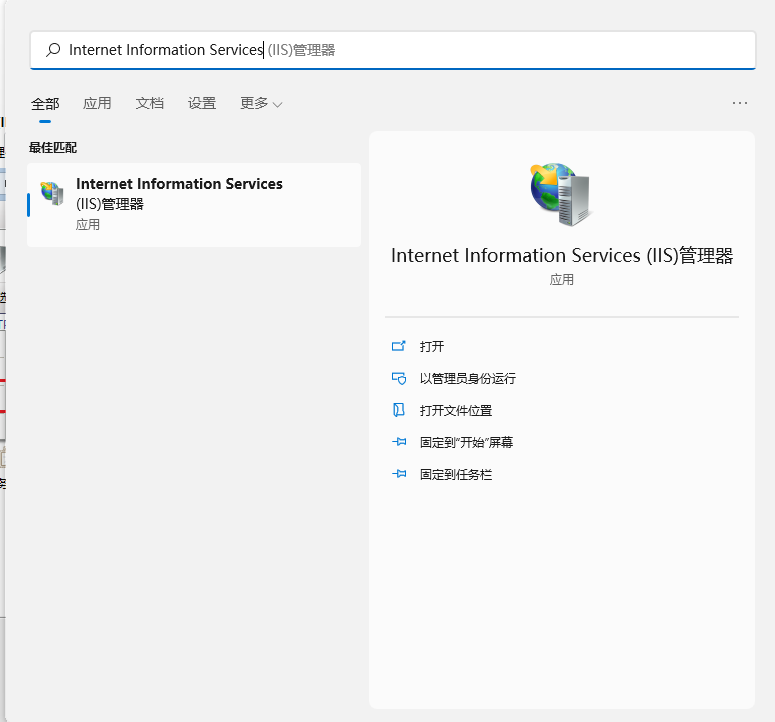
- 右键 -> 网站 -> 添加FTP站点
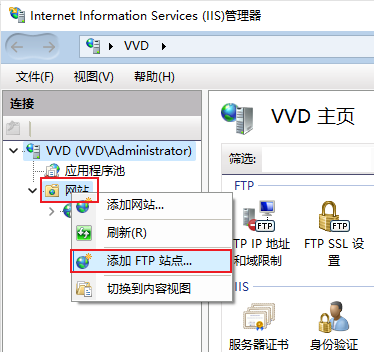
- 配置站点信息 -> 下一页
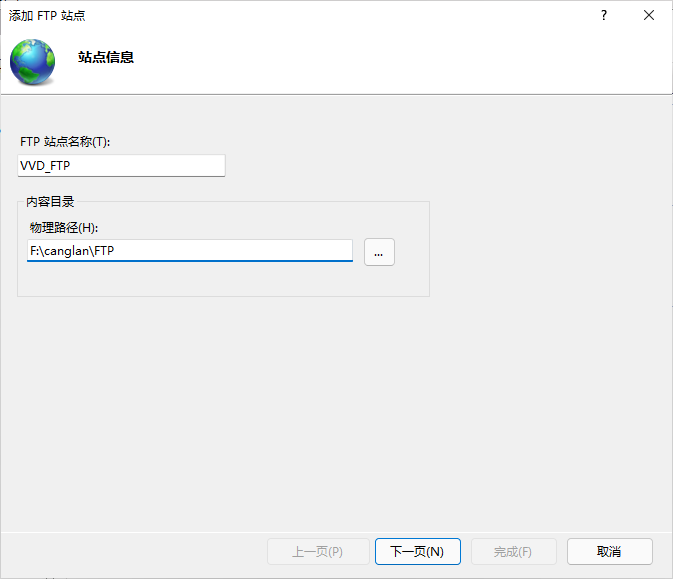
- 绑定下 Ip地址都可以选 如果选择
全部未分配就是用 127.0.0.1 这个 ip(不推荐) - 端口号 21
- 如果想自动启动就勾选 自动启动ftp站点
- SSL 选择 无SSL
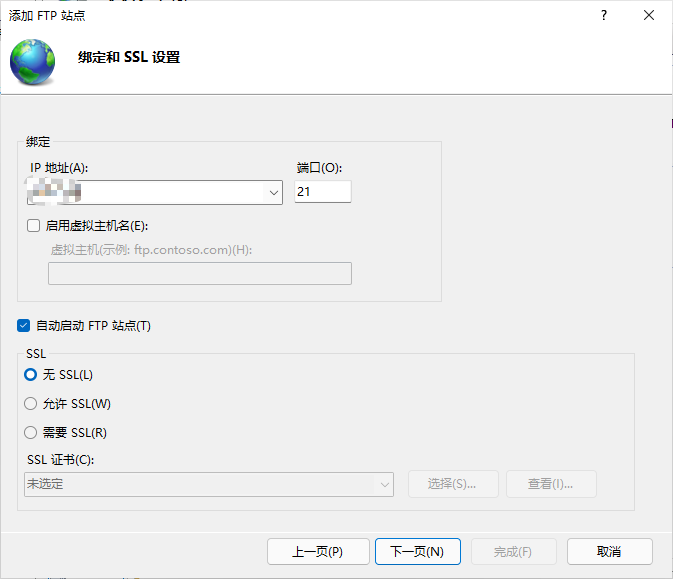
- 身份验证下 勾选 匿名 和 基本
- 授权选择 所有用户
- 权限 读取 完成

- 现在Ftp已经搭建好了,通过“资源管理器” 或者浏览器,输入
ftp://绑定的IP地址即可访问 - 注意:如果你是用的全部分配IP地址在本机上访问就是用
ftp://127.0.0.1其他电脑上就是ftp://服务器的IP,即你电脑的IP - 但是再搭建另一个服务器的时候就不要用这个IP了会冲突 用本机IP的服务器会覆盖掉原来的那个服务器其他电脑就访问不了 本机还是通过
ftp://127.0.0.1可以访问成功
可能出现的问题
可能出现其他电脑访问不了、浏览器响应时间超时的问题
-
此时需要设置 关闭防火墙 或者 允许防火墙通过应用 ,当然选择后者
-
Windows Defender 安全中心 -**> **防火墙和网络保护 -> 允许应用通过防火墙 -> 更改设置 -> 勾选 Ftp服务器(推荐使用这种方式)
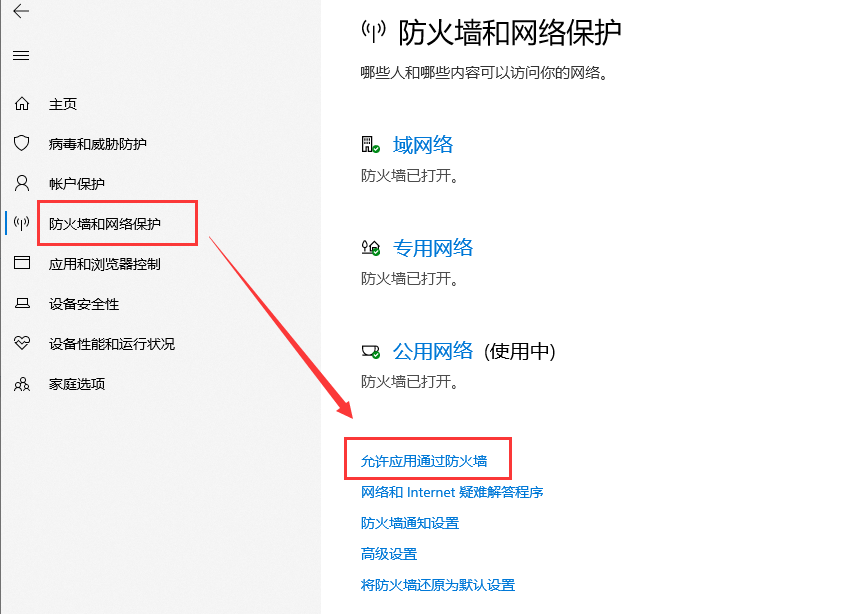
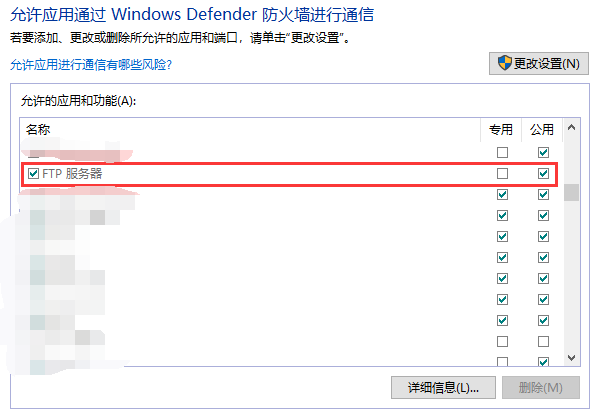
设置“FTP身份验证” 和 “FTP授权规则”
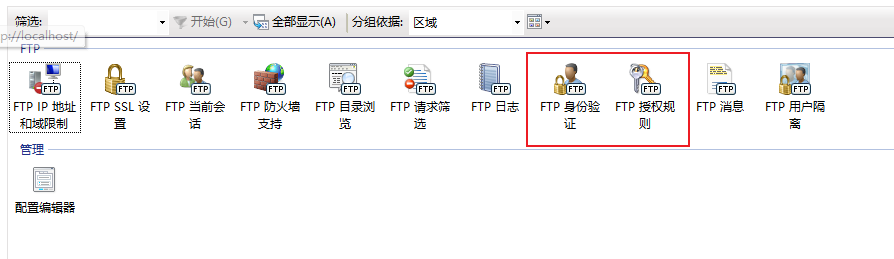
身份验证里面有一个“匿名身份验证”
-
匿名登录 :匿名FTP是这样一种机制:用户可通过它连接到远程主机上,并从其下载文件,而无需成为其注册用户。系统管理员建立了一个特殊的用户ID,名为anonymous, Internet上的任何人在任何地方都可使用该用户ID。但是实际上我们不通过专业的客户端软件是不用输入anonymous这个账户名的可以直接就登录进去!
-
如下几种情况 :
① 只关闭 “ 匿名身份验证 ” + 授权规则为“允许所有用户”:登录时会让你输入 用户名和密码
就是ftp服务器这台电脑的Windows账户和密码。(如果你的 Windows 登陆时没有设置密码你就需要先设置密码,然后再登录ftp站点的时候输入你的 账号和密码)
② 只关闭 “ 基本身份验证 ” + 授权规则为“允许所有用户”:直接就可以登陆进去
最合适的情况是:特定人登录,不同用户不同权限
更改 授权规则 。最开始就是直接勾选的 所有用户 现在想特定的人才可以登录就需要 删除原来的允许规则 并 添加新的规则

比如:可以直接添加你的windows用户

如果需要其他账户,比如Guest用户,只能读、不能写,则需要在Windows中新建这些用户
https://www.jianshu.com/p/ece21421e246 据说不能把用户名设为 ftp 不然会出问题
常用命令
命令行登录ftp:
win+r -----> 输入 cmd 回车 -----> 输入ftp 回车 -----> open “你的ftp站点地址” -----> 填用户名和密码 -----> 成功登录
注意:命令与参数之间要有空格
| dir | (directory) 显示当前目录下的所有文件的详细信息包括时间 名称等信息 |
| ls -al | (list)列表命令加上参数后与dir命令差不多 |
| cd | (change directory)切换目录的命令 |
| cd … | 返回到上一层目录 |
| cd \ | 直接回到刚进入ftp站点时的默认目录 |
| pwd | (print working directory) 打印出当前所在的路径信息 |
| get 文件名 | 这时从ftp站点下载文件的命令下载的文件的默认目录就是前面所说的 C:\Users\SKY 目录 |
| lcd | x:\ 将现在默认的目录切换成某盘根目录 |
| put 文件名 | 上传文件命令于下载文件的命令差不多 |
| disconncet | 断开连接 |
| bye 或者 quit | 退出ftp命令(相比之下quit命令是直接 断开连接 并退出 ftp ) |
参考资料
文章链接:
https://www.zywvvd.com/notes/system/windows/win-10-ftp/win-10-ftp/
“觉得不错的话,给点打赏吧 ୧(๑•̀⌄•́๑)૭”
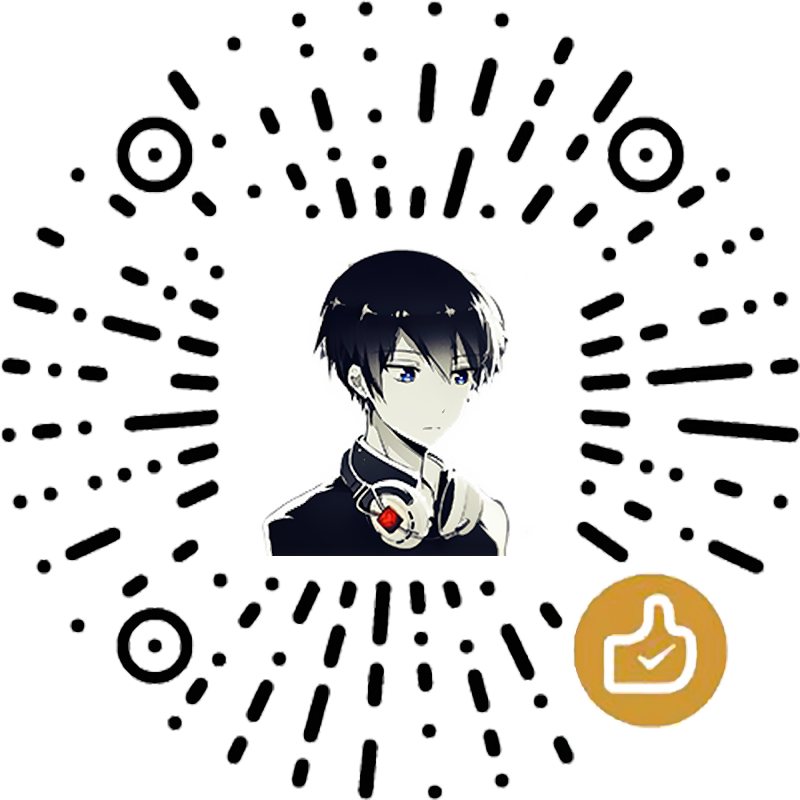
微信支付
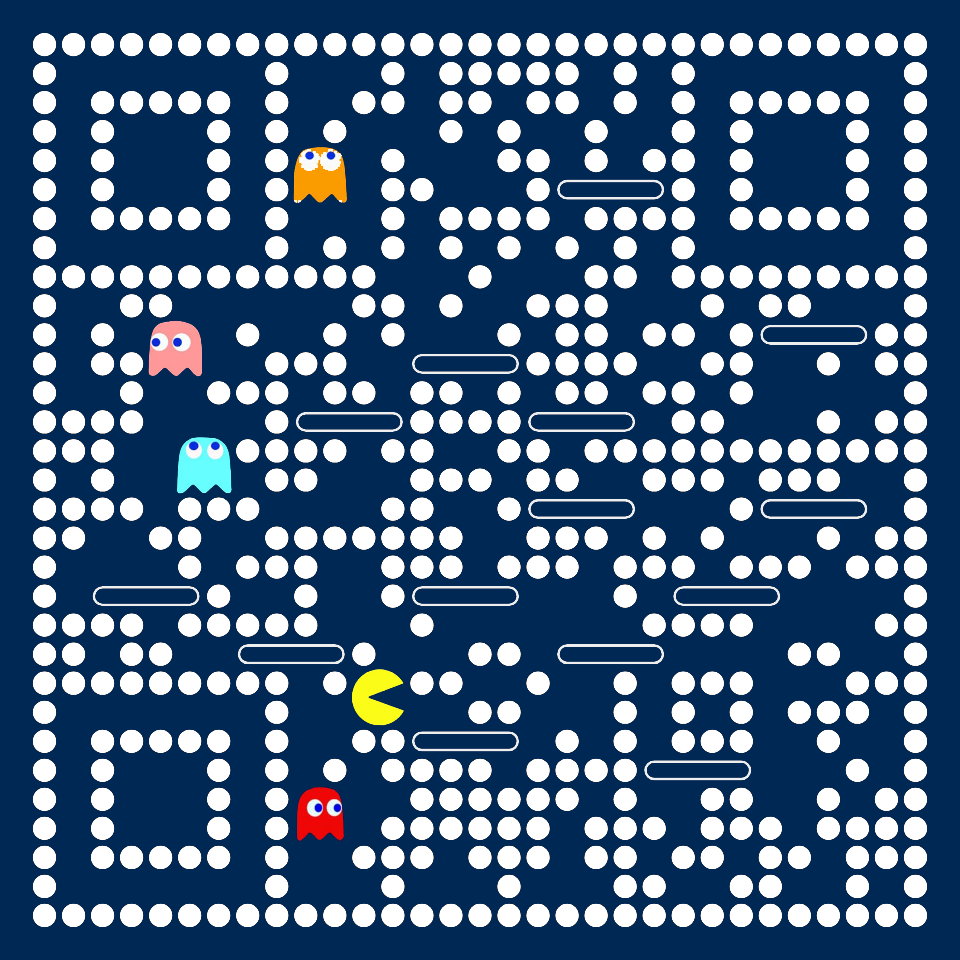
支付宝支付