本文最后更新于:2024年5月9日 上午
在 Windows 已经安装的情况下安装 Ubuntu 双系统,填了几个坑,本文做相关记录。
安装流程
- 确认 Windows Bitlocker 是否关闭
- 下载 Ubuntu 系统并烧录 U 盘
- 安装 Ubuntu 双系统
- 更新 Ubuntu 驱动程序
- 调整 grub 启动配置
- 同步双系统时间
Windows Bitlocker
Windows BitLocker 是微软公司推出的一项加密功能,它旨在保护Windows操作系统中的数据不被未授权的用户访问。BitLocker 使用了全盘加密(Full Disk Encryption, FDE)技术,这意味着它会对整个硬盘驱动器进行加密,包括操作系统所在的驱动器以及任何固定数据驱动器。
BitLocker 提供了以下几个主要功能:
- 驱动器加密:BitLocker 可以加密操作系统驱动器,防止未授权的用户启动计算机或访问数据。对于移动设备,如USB驱动器,BitLocker To Go 提供了同样的保护。
- 身份验证:BitLocker 支持多种身份验证方法,包括PIN码、启动密钥(USB)和TPM(可信平台模块)。TPM是一种安全芯片,它可以存储部分加密密钥,并确保只有未被篡改的计算机才能解密驱动器。
- 数据保护:BitLocker 还可以在休眠或关闭计算机时保护数据,防止数据被窃取或滥用。
- 恢复和备份:BitLocker 允许用户备份恢复密钥,以防丢失或忘记解锁密码。恢复密钥可以打印出来,保存到USB驱动器上,或者存储在Microsoft账户中。
- 管理功能:对于企业用户,BitLocker 提供了集中管理功能,允许IT管理员远程管理BitLocker加密的驱动器。
对双系统的影响
在开启 Bitlocker 的情况下,操作系统发生了磁盘变化会导致系统被锁住
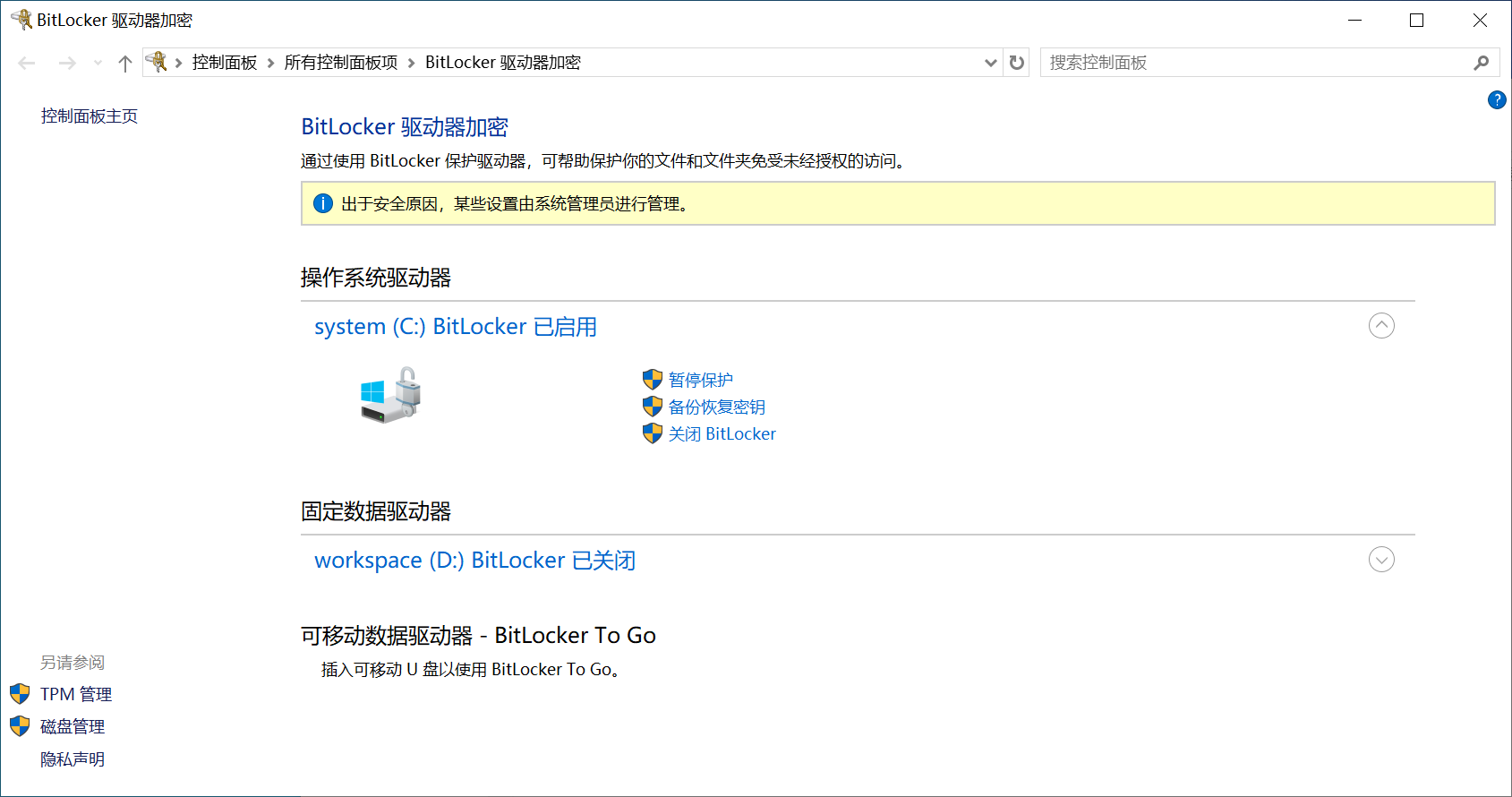
因此建议在安装双系统前确认是否关闭该功能,如果需要关闭,进入控制面板 -> bitLocker驱动器加密 页面中,点击关闭 BitLocker 即可
忘记关闭 BitLocker
如果不慎忘记关闭 BitLocker 则需要在再次进入系统时提供恢复密钥,提供了与 ID 匹配的密钥后可以正常进入系统
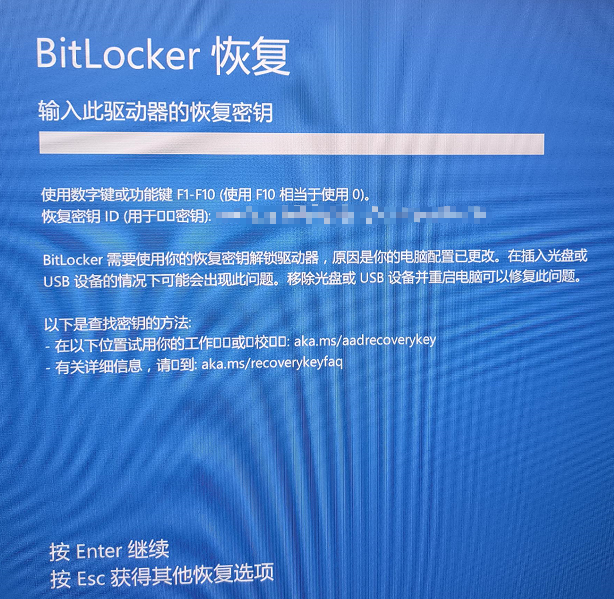
下载 Ubuntu 系统并烧录 U 盘
Ubuntu 中文官网:https://cn.ubuntu.com/download/desktop
烧录工具我使用的是 UltraISO
安装 Ubuntu 双系统
建议单独在磁盘中划分出空闲空间用于安装 Ubuntu 系统。
-
插入 U 盘
-
F2 进入 Bios
-
选择 U盘作为优先级最高的启动磁盘
-
重启进入U盘启动页面
-
选择 Try or Install Ubuntu
进入Ubuntu 安装流程
安装流程
-
语言和键盘布局根据自己习惯选择,建议在此步骤设置网络连接
-
设置安装选项:选择正常安装(Normal installation)。其他选项(Other options)中的复选框第一个可以不选,加快安装速度。点击继续(continue),进入下一步。
-
安装选项选择,
其他选项(Something else),进入手动分区(推荐)。 -
系统分区
EFI系统分区,按下表进行分区设置:
分区 用于(Use as) 大小(Size) 新分区类型 新分区位置 挂载点(Mount point) 引导分区 EFI系统分区(EFI system partition) 不需要太大,正常300M左右。自己看心情设置 主分区(Primary) 空间起始位置(Beginning of this space) 无 交换空间 交换空间(swap area) 8G以下和物理内存一样就可以。8G以上一般设置为8G:我的内存是8G×2,所以设置8G*2=16384M 逻辑分区(Logical) 空间起始位置(Beginning of this space) 无 根目录 Ext4日志文件系统(Ext4 journaling file system) 相当于Win的C盘,应用默认安装位置。根据自己存储空间分配。我分配了80G 主分区(Primary) 空间起始位置(Beginning of this space) / home Ext4日志文件系统(Ext4 journaling file system) 剩余所有空间全部分配给home分区 主分区(Primary) 空间起始位置(Beginning of this space ) /home
- EFI 系统分区
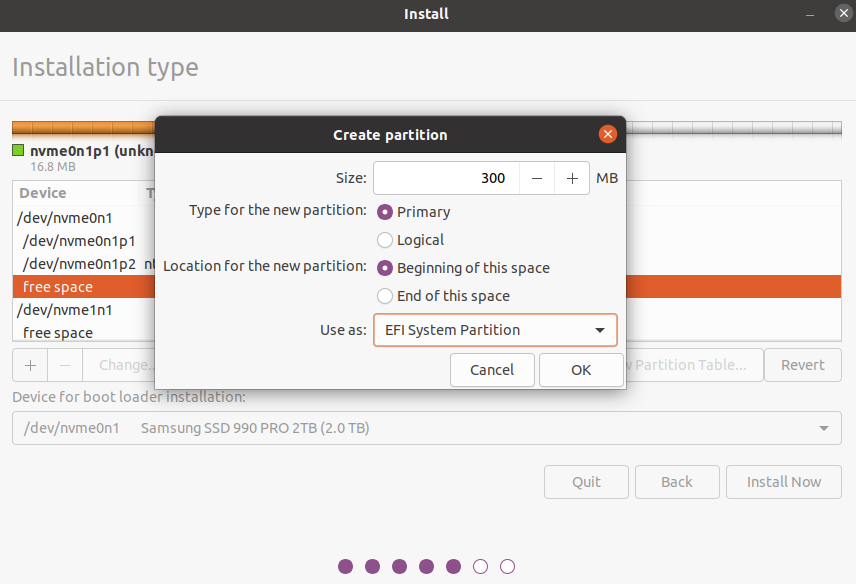
- swap 交换分区
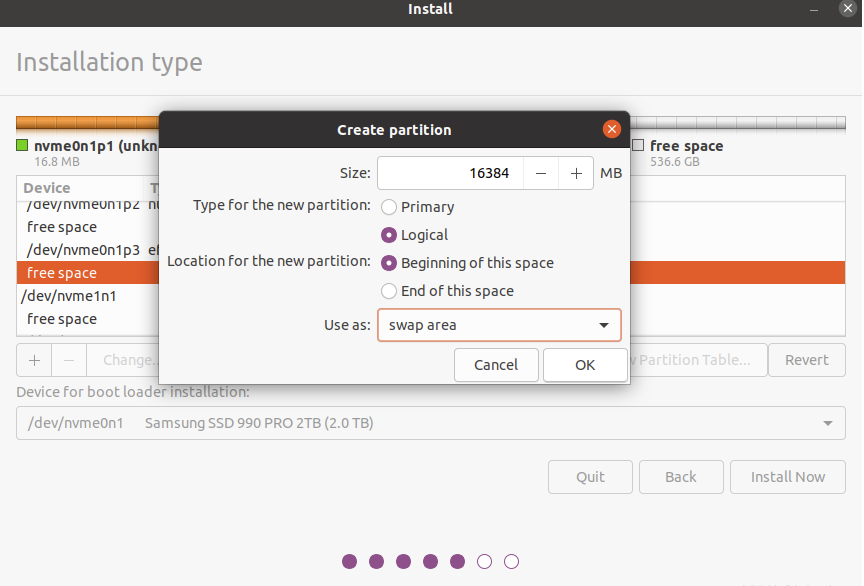
- 根分区
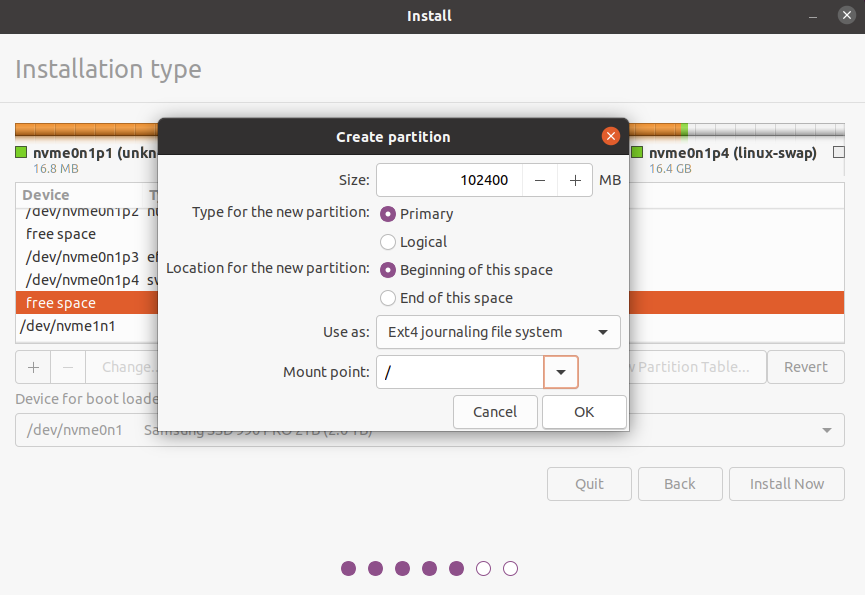
- 家目录分区
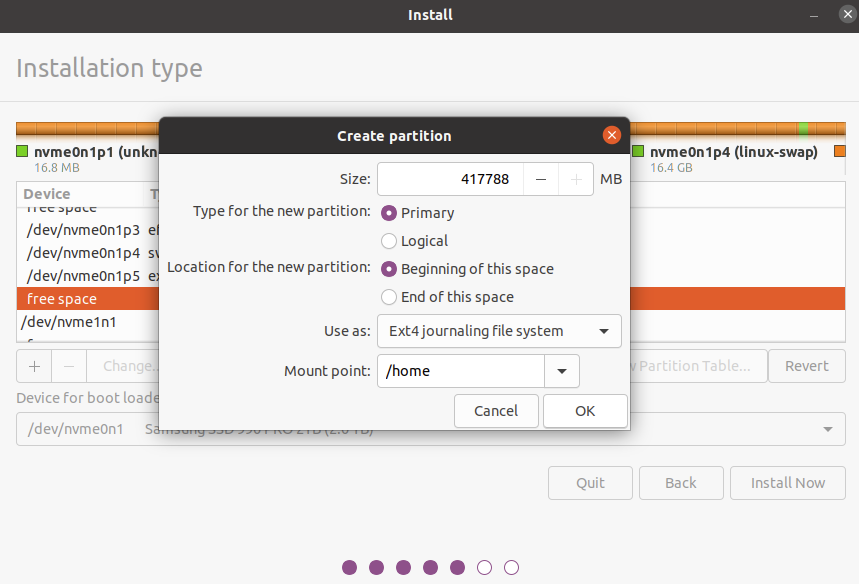
- 设置安装启动设备(Device for boot loader installation)
-
选择刚刚设置的引导分区(一定要与Windows的引导分区区分开,不要选错了,刚分配的引导分区应是未使用的那个)。
-
然后点击开始安装,会再确认一遍分区情况。确认无误之后,点击继续。
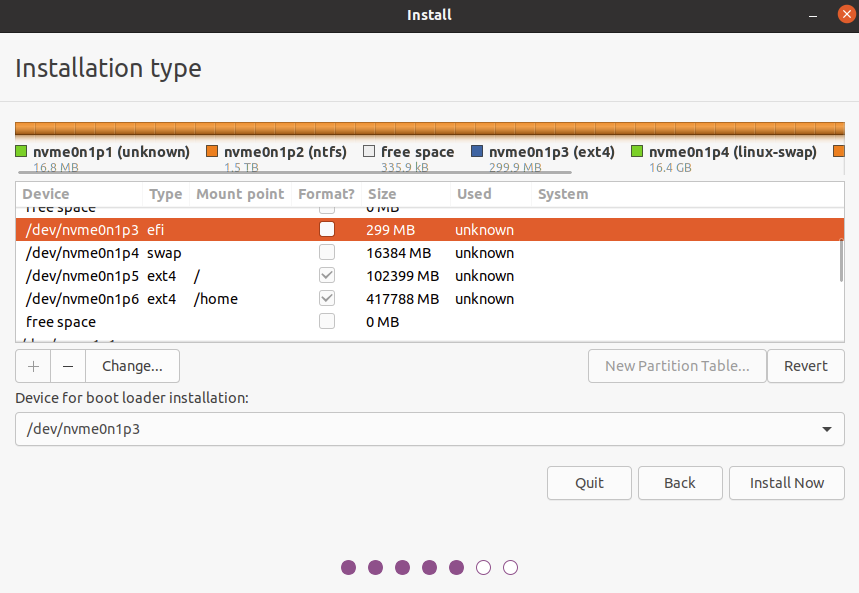
-
用户设置:选择时区,并设置计算机名称、用户和密码
-
拔出U盘,并重启电脑,完成安装
更新 Ubuntu 驱动程序
有可能完成双系统安装后进入 Ubuntu 22 发现黑屏,左上角光标一直在闪,这很可能是显卡驱动程序不匹配导致的,可以无界面登录,更新驱动程序解决该问题。
-
按下 CTRL + ALT + F2 登录系统
-
执行自动安装驱动的命令
1
sudo ubuntu-drivers autoinstall -
重启系统
1
sudo init 6
调整 grub 启动配置
-
在ubuntu系统,Ctrl + Alt + T打开终端;
-
在终端输入:
1
sudo vim /etc/default/grub回车输入用户密码(输入的密码是看不到)然后回车打开grub引导文件;
-
将grub文件中的
GRUB_DEFAULT=0修改为GRUB_DEFAULT=saved; -
在下面添加
GRUB_SAVEDEFAULT=true,保存文件并退出。 -
修改第10行中的参数为
quiet splash nomodeset。(预防可能出现的花屏黑屏问题)1
2
3
4
5
6
7
8
9
10
11
12
13
14# If you change this file, run 'update-grub' afterwards to update
# /boot/grub/grub.cfg.
# For full documentation of the options in this file, see:
# info -f grub -n 'Simple configuration'
GRUB_DEFAULT=saved
GRUB_TIMEOUT_STYLE=hidden
GRUB_TIMEOUT=10
GRUB_DISTRIBUTOR=`lsb_release -i -s 2> /dev/null || echo Debian`
GRUB_CMDLINE_LINUX_DEFAULT="quiet splashi nomodeset"
GRUB_CMDLINE_LINUX=""
GRUB_SAVEDEFAULT=true
# Uncomment to enable BadRAM filtering, modify to suit your needs -
更新grub文件:
1
sudo update-grub -
重启系统:
1
sudo reboot在启动界面就可以切换想要打开的系统了。不操作默认打开上次打开的系统。
同步双系统的时间
终端执行:
1 | |
双系统的时间不同步是由于,ubuntu 会设置主机中的COMS时间为UTC时间,然后加上ip时区计算出本地时间,而windows则是使用CMOS中的时间为本地时间。
参考资料
文章链接:
https://www.zywvvd.com/notes/system/linux/ubuntu-win-doublesys/ubuntu-win-doublesys/
“觉得不错的话,给点打赏吧 ୧(๑•̀⌄•́๑)૭”
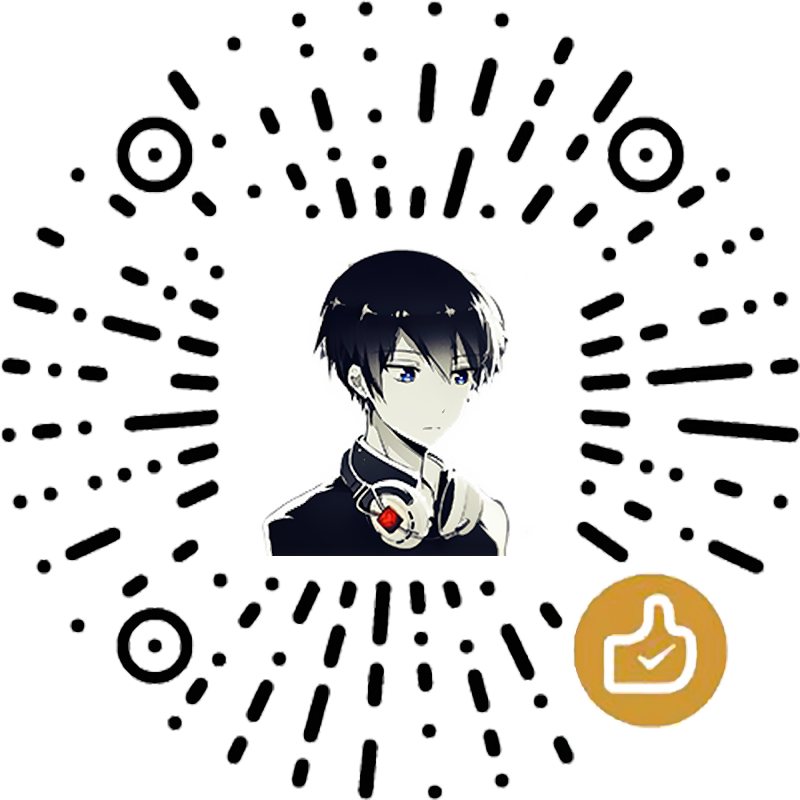
微信支付
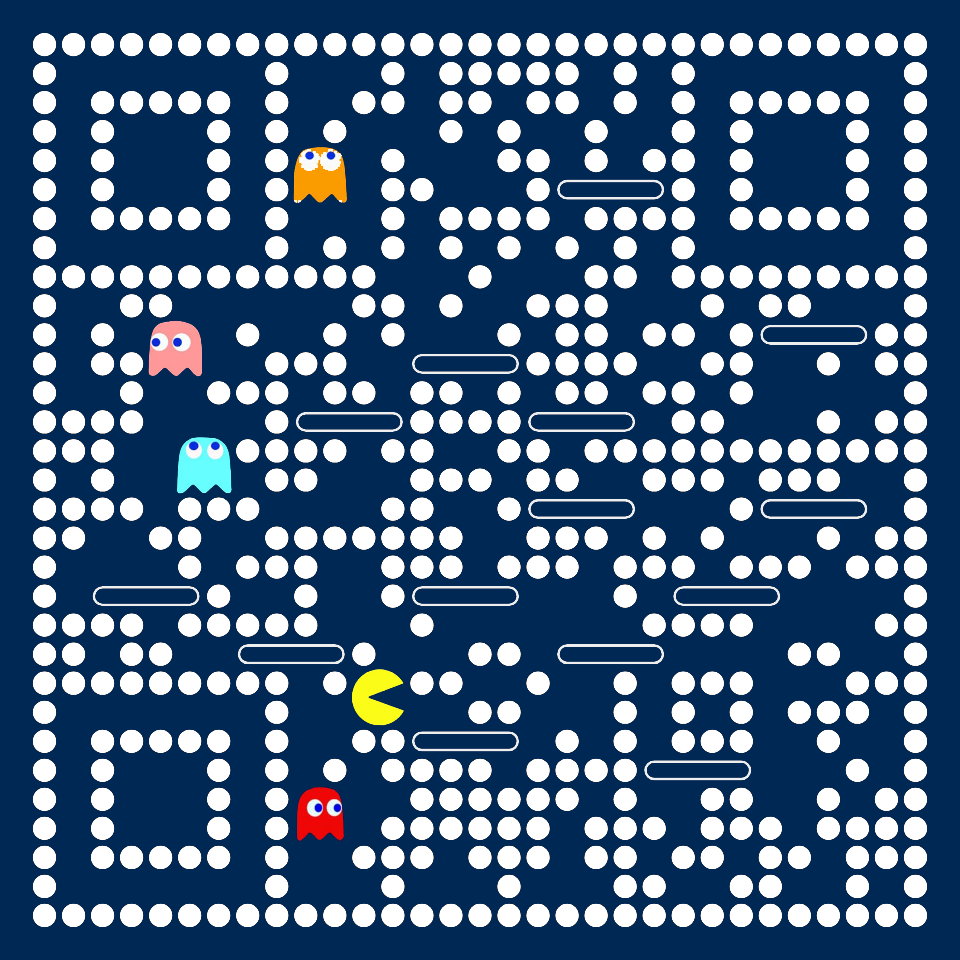
支付宝支付