本文最后更新于:2024年5月7日 下午
本文记录 Win 11 下 在 Visual Studio 2017 中配置 C++ OpenCV 环境的过程。
IDE 安装
- 下载安装 Visual Studio 2017 c++ 桌面开发环境
OpenCV 下载安装
- 下载 OpenCV ( 以4.4.0 版本为例)

- 解压到合适的位置(会自动创建
opencv文件夹)
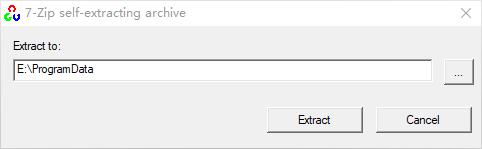
配置路径
创建系统变量
创建系统变量可以帮助团队共享库配置,结构系统路径和库路径
但不设置系统变量直接向 VS 填入绝对路径也是可以运行的
- 创建环境变量
OPENCV_PATH,指向$Opencv安装目录$/opencv/build
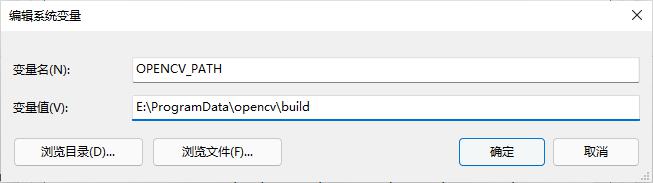
- 之后 Visual Studio 需要知道 OpenCV 库的 includ 和 lib,以及外部依赖的 dll
将 DLL 添加到系统目录
- 此步骤的目的是将 OpenCV 的 dll 放到系统 的 PATH 下,有两个思路可以实现:
将 OpenCV DLL 复制到系统已有 PATH 下
- 复制
opencv/build/x64/vc15/bin目录下所有dll文件到系统路径C:\Windows\System32文件夹内。
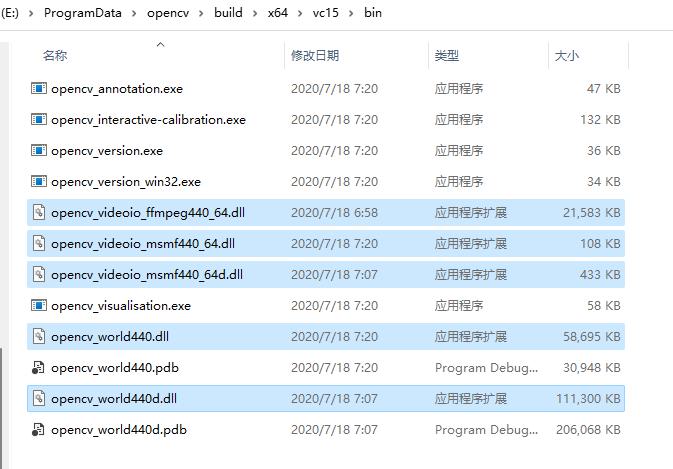
将 OpenCV bin 文件夹加入到系统 PATH
- 例如将
E:\ProgramData\opencv\build\x64\vc15\bin加入到系统路径 Path 中
包含目录
- 编辑
附加包含目录
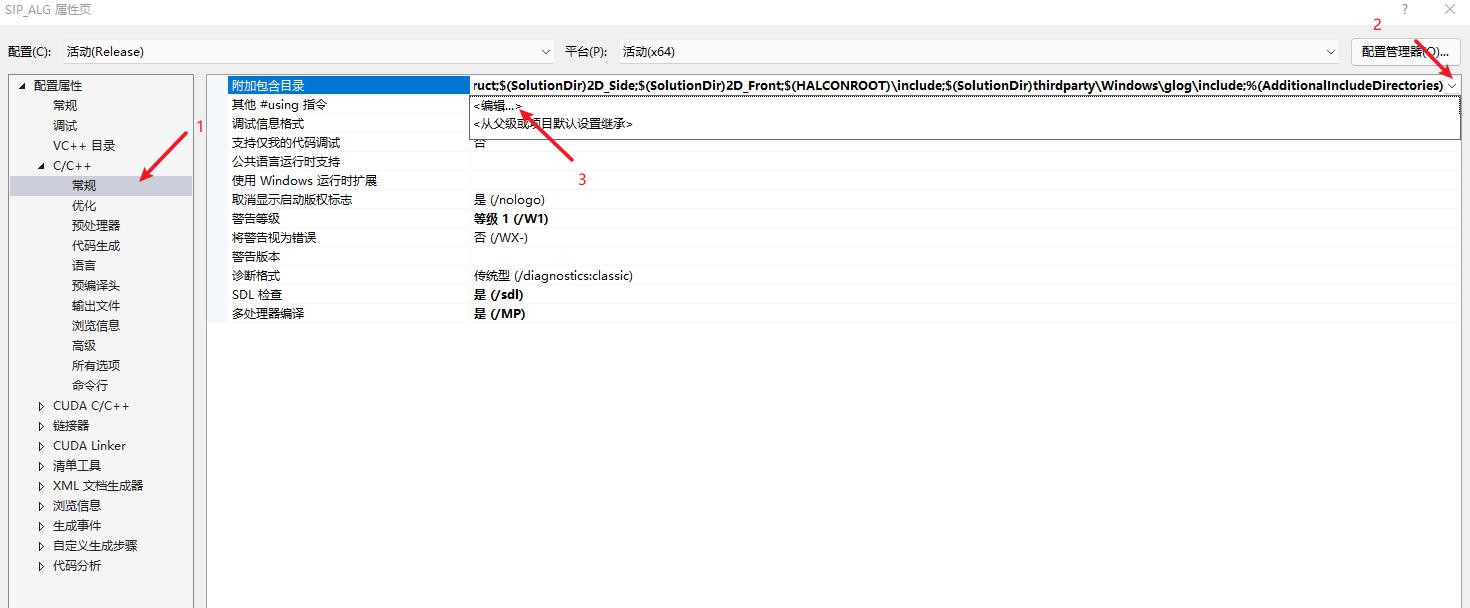
- 填入OpenCV Path include 项,事实上指向的就是
E:\ProgramData\opencv\build\include,里面放的是 OpenCV 的头文件

库目录
- 编辑
附加库目录
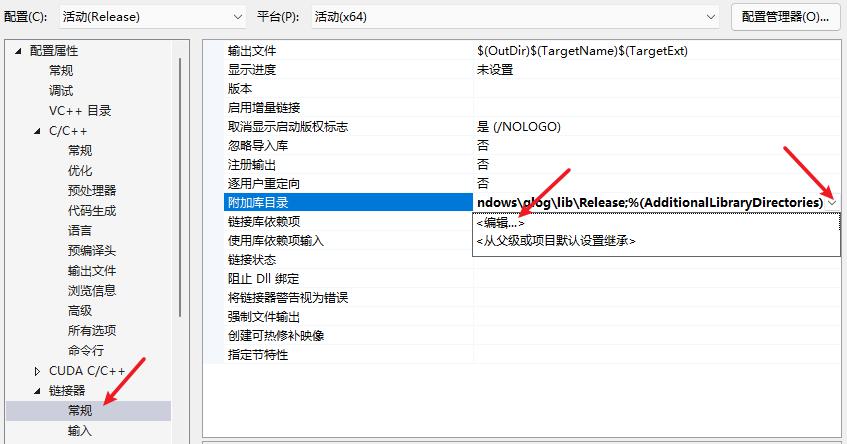
- 添加 OpenCV 库地址,指向
E:\ProgramData\opencv\build\x64\vc15\lib

附加依赖项
- 编辑
附加依赖项
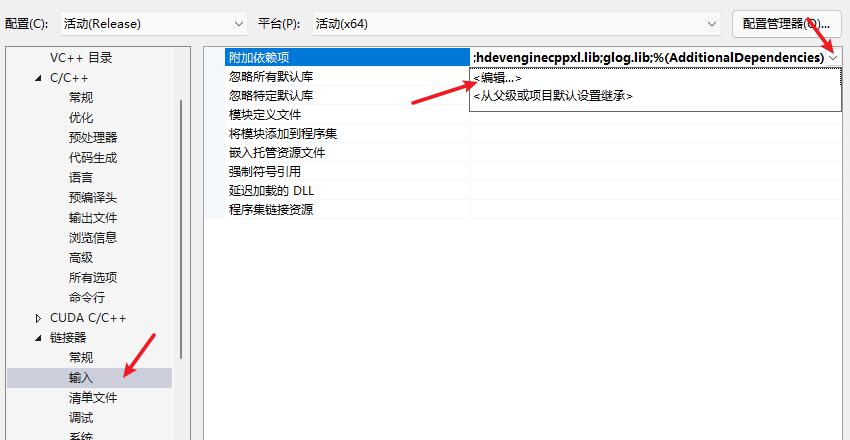
- 添加
opencv_world440.lib(release) 或opencv_world440d.lib(debug)
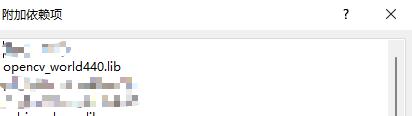
包含目录
可选
- 完成上述配置已经可以运行代码了,但是我在配置项目时遇到了完成配置后
#include <opencv2/opencv.hpp>无法找到源文件的情况,虽然不影响运行但是很不舒服 - 这种情况下添加包含目录可以解决问题
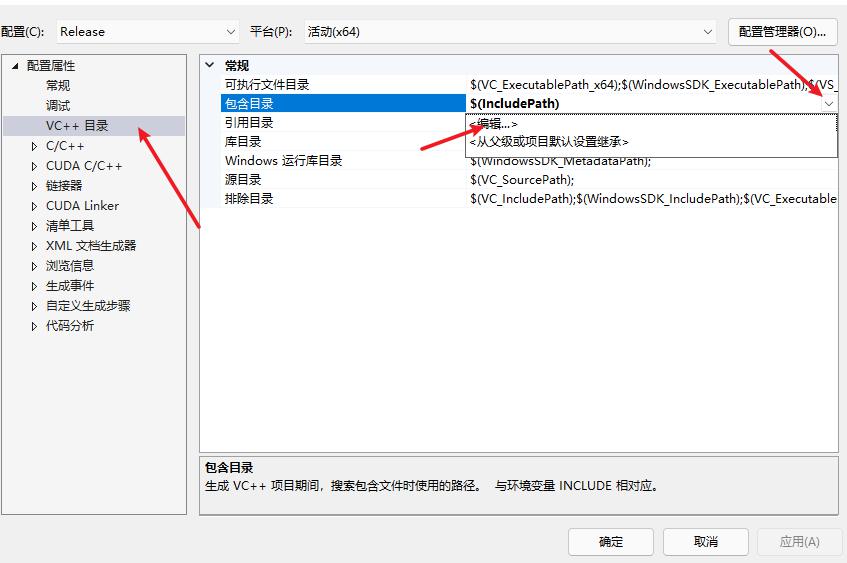

示例工程
创建空工程
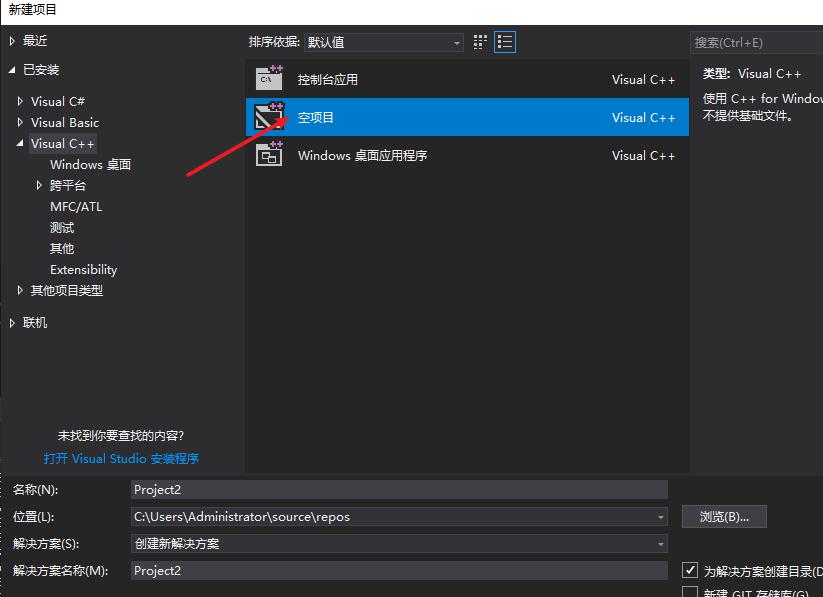
添加新的源文件
- 源文件添加文件
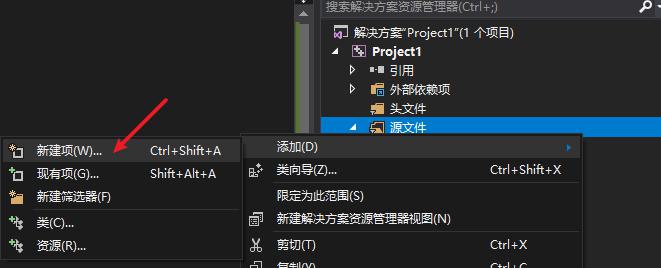
- 起名字 main.cpp

选择平台
- 由于我添加的是 opencv_world440.dll (没有 d 就是release版),因此我设置成 Release
- 选择 X64 平台
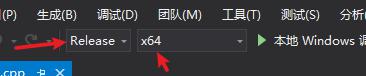
配置环境变量
- 按照上文路径配置部分配置环境
示例代码
- 在 main.cpp 相同目录下放一张测试图片
test.jpg - main.cpp 中加入如下代码
1 | |
- 之后就可以生成、运行了
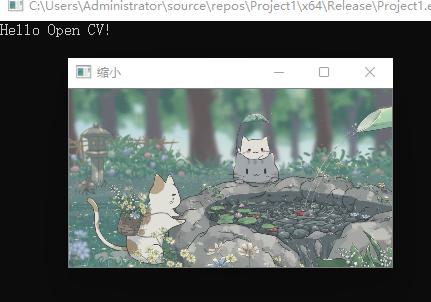
参考资料
- https://visualstudio.microsoft.com/zh-hans/vs/older-downloads/
- https://blog.csdn.net/qq_24912401/article/details/90475290
文章链接:
https://www.zywvvd.com/notes/coding/cpp/environment/opencv-cpp-setup/opencv-cpp-setup/
“觉得不错的话,给点打赏吧 ୧(๑•̀⌄•́๑)૭”
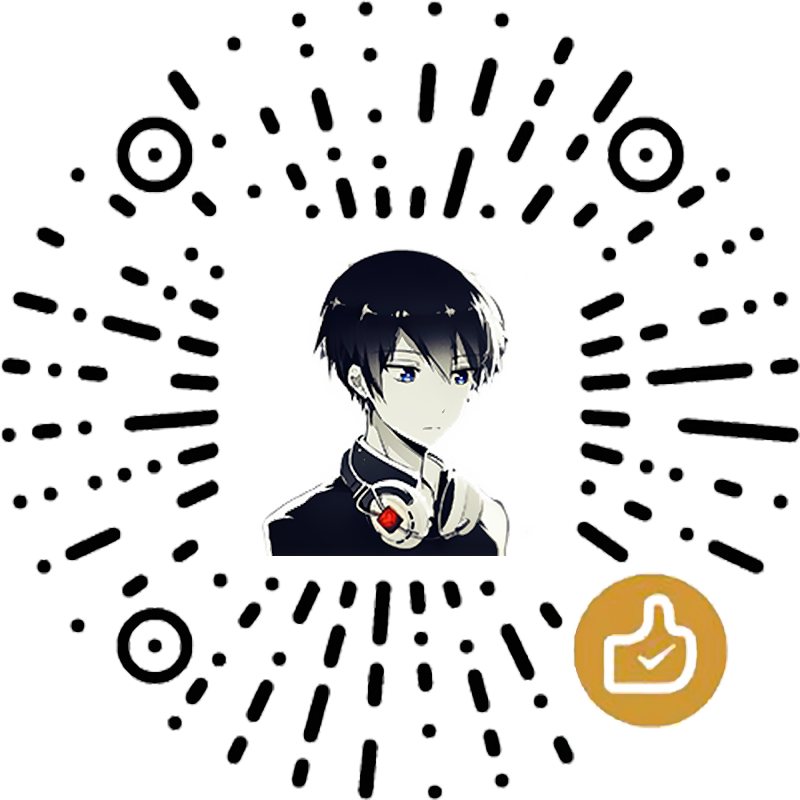
微信支付
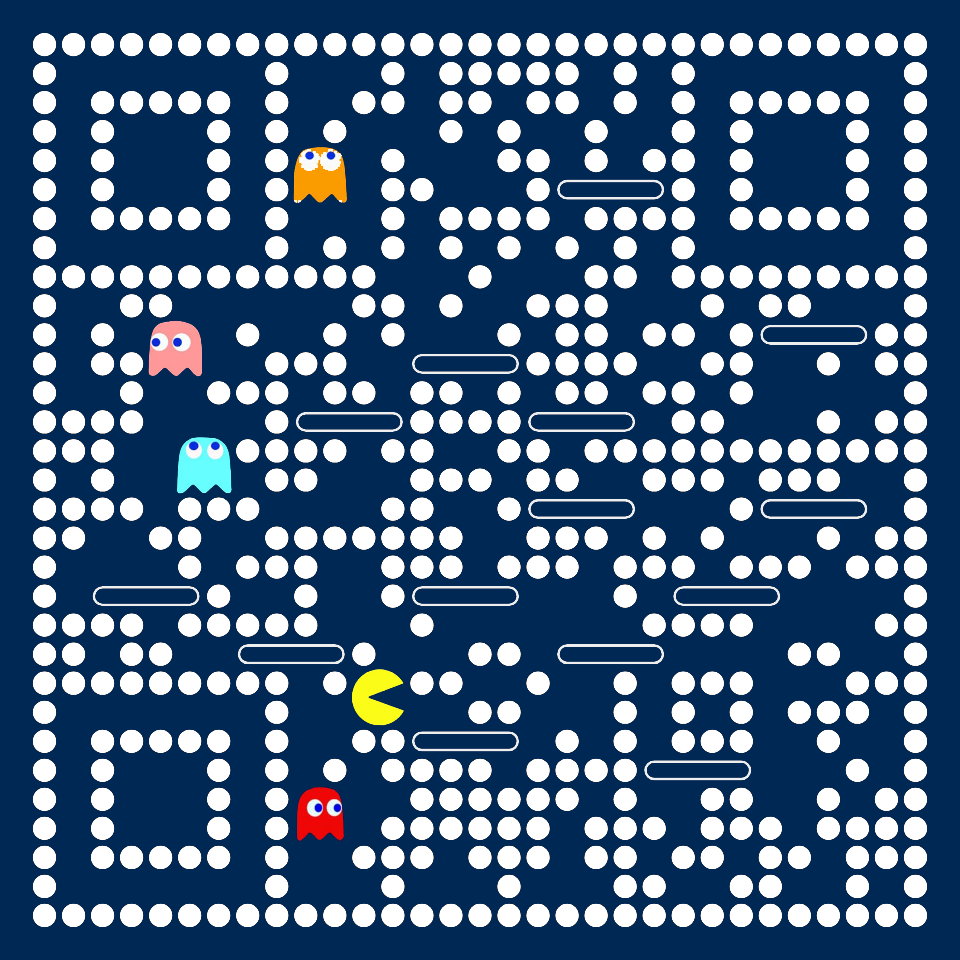
支付宝支付
Win11 - Visual Studio 2017 - C++ OpenCV 4.4.0 环境配置
https://www.zywvvd.com/notes/coding/cpp/environment/opencv-cpp-setup/opencv-cpp-setup/